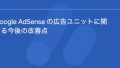Googleストリートビューは、Googleマップを使って世界各地の名所や絶景をパノラマ写真で見ることができるインターネットサービスです。
都市部や住宅地などの様子だけでなく、離島や山奥の登山道といった訪れにくい場所から、博物館や競技場、レストラン、お店といった施設の中まで、世界中の様々な場所を簡単に見ることができます。
世界各地の名所をGoogleストリートビューで巡って観光気分を味わえたり、初めて訪れる場所の様子を訪問前に事前に確認できたりと、使い方さえマスターすれば、実用性と娯楽を備えた便利で楽しいツールとなることでしょう。
道路のパノラマ写真は、車載カメラの360°パノラマで撮影されています。車の走行ができない場所は人が機材を持って撮影しています。Googleストリートビューでは、パノラマ写真を360°上下前後左右へ移動させたり、ズームアップやズームアウトをして見ることができるので、まるで自分がその場所へ行っているような感覚になることができます。
※まだストリートビューに対応していない場所や道もあります。
Google ストリートビューを見る
Googleストリートビューは、Googleマップのストリートビューとストリートビューアプリを使って見ることができます。
【パソコンの場合】
パソコンからGoogleマップを使ってストリートビューを見る場合、以下の2つの方法で見ることができます。
ペグマンを使用
使い方1
- Googleマップを開きます。Google マップGoogle マップで地図を検索。乗換案内、路線図、ドライブルート、ストリートビューも。見やすい地図でお店やサービス、地域の情報を検索できます。世界地図も日本語で、旅のプランにも便利。
- 画面右下の黄色い人型アイコン「ペグマン
 」をクリックします。
」をクリックします。 - 地図上の青い線、青い点、またはオレンジ色の点の見たい場所をクリックします。
- 目的地のストリートビューが表示されます。ストリートビューに表示されている矢印をクリックすると、その方向に進むことができ、ドラッグ操作で上下左右、360°自由に視点を変えることができます。
- 操作を終了する際は、左上の「矢印」をクリックします。
使い方2
- Googleマップを開きます。Google マップGoogle マップで地図を検索。乗換案内、路線図、ドライブルート、ストリートビューも。見やすい地図でお店やサービス、地域の情報を検索できます。世界地図も日本語で、旅のプランにも便利。
- 画面右下の黄色い人型アイコン「ペグマン
 」を左クリックで押したままにします。(ドラッグ)
」を左クリックで押したままにします。(ドラッグ) - 地図上の青い線、青い点、または、オレンジ色の点の確認したい場所にペグマン
 を移動させ、クリックを離します。(ドロップ)
を移動させ、クリックを離します。(ドロップ) - 目的地のストリートビューが表示されます。ストリートビューに表示されている矢印をクリックすると、その方向に進むことができ、ドラッグ操作で上下左右、360°自由に視点を変えることができます。
- 操作を終了する際は、左上の「矢印」をクリックします。
Googleマップで検索
- Googleマップを開きます。
- Googleマップの検索窓で目的地を検索するか、地図に表示されているピンをクリックします。
- 検索窓下のストリートビュー アイコン が表示されている写真をクリックします。
- 目的地のストリートビューが表示されます。ストリートビューに表示されている矢印をクリックすると、その方向に進むことができ、ドラッグ操作で上下左右、360°自由に視点を変えることができます。
- 操作を終了する際は、左上の「矢印」をクリックします。
【スマートフォンの場合】
スマートフォンでストリートビューを見る場合、以下の3つの方法で見ることができます。
Googleマップでストリートビューを見る
- Googleマップを開きます。
- Googleマップの検索窓で目的地を検索するか、地図に表示されているピンをタップするか、見たい場所を指で長押しします。
- 地図下の「場所名」をタップし、ストリートビュー アイコン が表示されている写真をタップします。
- 目的地のストリートビューが表示されます。ストリートビューに表示されている「矢印」をタップすると、その方向に進むことができます。画面をドラッグし上下左右に指を動かすことで、360°自由に視点を変えることができます。また、右下にある「四角い」アイコンをタップすると「コンパスモード」という、スマホを向けた方向に画像も動く追従モードに切り替わります。
- 操作を終了する際は、左上の「矢印」をタップします。
Googleマップアプリでストリートビューを見る
- Googleマップアプリを開きます。
- Googleマップの検索窓で目的地を検索するか、地図に表示されているピンをタップするか、見たい場所を指で長押しします。
- 地図の左下にあるサムネイル(画像)をタップ、あるいは地図下の「場所名」をタップし、ストリートビュー アイコン が表示されている写真をタップします。
- 目的地のストリートビューが表示されます。ストリートビューに表示されている「青い線」に沿って指で画面をスライドさせると、その方向に進むことができます。画面をドラッグし上下左右に指を動かすことで、360°自由に視点を変えることができます。また、右上にある「コンパス」アイコンをタップすると「コンパスモード」という、スマホを向けた方向に画像も動く追従モードに切り替わります。
- 操作を終了する際は、左上の「矢印」をタップします。
Googleストリートビューアプリで見る
- Googleストリートビューアプリを開きます。
- 検索窓で目的地を検索するか、目的地周辺の地図を画面上で2本の指を広げる動作(ピンチアウト)あるいは数字付きの「赤い点」をタップして拡大します。
- 地図上に黄色い人型アイコン「ペグマン
 」が現れ、ペグマン
」が現れ、ペグマン がいる位置のストリートビューのサムネイルが地図下に表示されます。画面下部のサムネイルをタップするとストリートビューが見られます。
がいる位置のストリートビューのサムネイルが地図下に表示されます。画面下部のサムネイルをタップするとストリートビューが見られます。 - 地図上にある「青い線」をタップすると、ペグマン
 がその場所へ移動し、その場所のストリートビューを見ることができます。地図上の「赤い点」をタップすると、一般ユーザーが撮影・投稿したストリートビューを見ることができます。
がその場所へ移動し、その場所のストリートビューを見ることができます。地図上の「赤い点」をタップすると、一般ユーザーが撮影・投稿したストリートビューを見ることができます。 - ストリートビューに表示されている「矢印」をタップすると、その方向に進むことができます。画面をドラッグし上下左右に指を動かすことで、360°自由に視点を変えることができます。また、右上にある「コンパス」アイコンをタップすると「コンパスモード」という、スマホを向けた方向に画像も動く追従モードに切り替わります。
- 操作を終了する際は、左上の「矢印」をタップします。
ストリートビューギャラリーを見る
ストリートビューギャラリーでは、Googleのチームやユーザーが世界各地で撮影した素晴らしい写真の数々を360°パノラマ写真で見ることができます。
- このURLからストリートビューギャラリーを開きます。Explore Street View and add your own 360 images to Google Maps.Learn how to navigate and use Street View. Explore the world without leaving your couch and create and add your own images into Google Maps.
- 見たい「ストリートビュー」の画像をクリックします。
- 360°パノラマ写真が表示されます。ドラッグ操作で上下左右、360°自由に視点を変えることができます。画面右上の「Google マップで見る」をクリックすると、その写真をGoogleマップのストリートビューで見ることができます。
- 画像の上部にある右矢印または左矢印をクリックすると、コレクション内の他の画像を表示することができます。
- 左上の「バツ」アイコンをクリックするとギャラリーページに戻ります。
インドアビューを見る
インドアビューとは、Googleストリートビューの屋内版のことです。行きたいお店や施設の内覧を360°パノラマ写真で見ることができます。
駅や空港や大型デパートなど複雑で迷うことが多いの施設も、インドアビューを使うと事前に施設内の様子を確認することができるので、お出かけの際にとても便利です。
初めて行くレストランも、このインドアビューの機能を使用すれば、外観だけではなかなか分からない店内の様子や雰囲気を訪問せずに確認することができます。
※利用できる駅や施設、お店は今のところ限定されています。
- Googleマップを拡大し、Googleマップ上にペグマン
 をドラッグすると、インドアビューが利用できる施設やお店に黄色い点が表示されます。
をドラッグすると、インドアビューが利用できる施設やお店に黄色い点が表示されます。 - ペグマン
 を見たいお店の上へドラッグ&ドロップするとインドアビューが見られます。
を見たいお店の上へドラッグ&ドロップするとインドアビューが見られます。 - インドアビューに表示されている「矢印」をクリックすると店内を移動して他の場所が閲覧できます。階段のある様な大きな建物も、画面上の階数をクリックする事でインドアビューを切り替える事ができます。
Googleストリートビューのタイムマシン機能
世界各地を閲覧できるストリートビューですが、世界には膨大な数の観光名所や施設、道路があります。
全ての地点を撮影するためには、多くの人員と時間と手間がかかります。そのため、ストリートビューで確認できる画像は数年前のものが多いです。ストリートビューでは、何年前の画像なのかわかるように撮影した年月が記載されています。
さらに「タイムマシン機能」を使用することで、いつ、どのくらいの頻度で更新された写真なのか確認することができます。この機能を使うことで、景観の変化を知ることができたり、今過ごしている場所の昔の様子を知ることができます。
※主要都市や人口数などにより更新頻度が違うようです。また、タイムマシン機能が活用できる場所はまだ限られているようです。
- ストリートビュー画面の左上の「時計のマーク」をクリックします。
- この場所のストリートビュー画像が、いつ、どのくらいの頻度で更新されているのかが小さい画像とともに表示されます。小さい画像下に表示されている「年月」をクリックするとその年月の写真が表見されます。さらに、「小さい画像」をクリックすると、ストリートビューの画像をその年月の画像に切り替えて閲覧する事ができます。
ストリートビューのプライバシー問題について
ストリートビューでは、撮影時に一般住宅や歩行者、走行中の車なども一緒に写ってしまいます。そのためプライバシーが問題視されたことがあります。
現在では自動的にボカシを入れる技術を取り入れており、歩行者の顔や車のナンバーは分からなくなっています。ただし完璧な技術ではないため、一部顔や車のナンバーが写っている場合があります。また、住宅の様子(洗濯物が干されていたりなど)にはボカシは入っていません。
その場合、削除要請を入れるとボカシが入ります。自宅の外観画像がネット上に公開されると困るという方は削除要請で対応できます。
- ストリートビュー画面を開きます。
- 画面左上にある「メニュ」アイコンの「問題の報告」をクリックします。
- 記入欄に必要事項を記入し「送信」をクリックします。
Googleマップ
Googleマップについては、記事「無料のグーグルマップの使い方を徹底解説」をご覧ください。